Un Panier de Feu avec Photoshop
Comme d'habitude un autre tuto fantastique pour piocher dans les moindres recoins de Photoshop, dans ce dernier nous allons réaliser un superbe effet de feu dans un panier de basket, nous allons utiliser des technique différentes pour avoir un effet surréaliste, en utilisant rien que Photoshop. Et voilà l'aperçu du résultat final

Pour commencer, je vous invite à télécharger le pack de ressource suivant, puis ouvrez un nouveau document de 1500x1500 pixels , résolution 72Dpi , couleurs RVB8bits avec un fond noir .
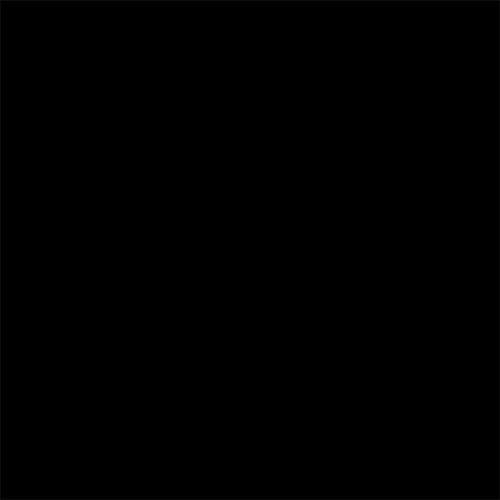
Je vous propose deux méthodes pour créer le fond, la première longue et un peu casse-tête, la deuxième très facile
Première méthode :
Ajoutez un calque de remplissage dégradé en allant dans Menu > Calque > Nouveau calque de remplissage > Dégradé.
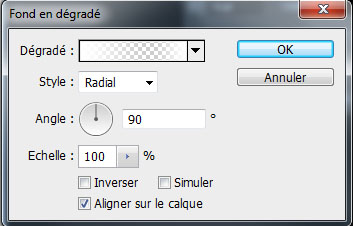

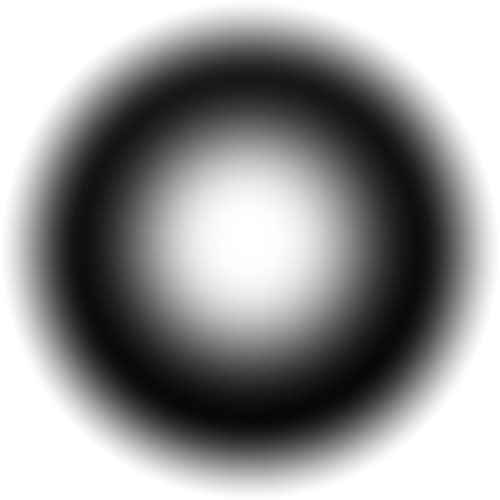
Puis, mettez-vous sur le masque de fusion du calque de remplissage en cliquant dessus, prenez l'outil pinceau (B) et dessinez dessus en utilisant la couleur noir (Cela va masquer la partie que vous peignez dessus)
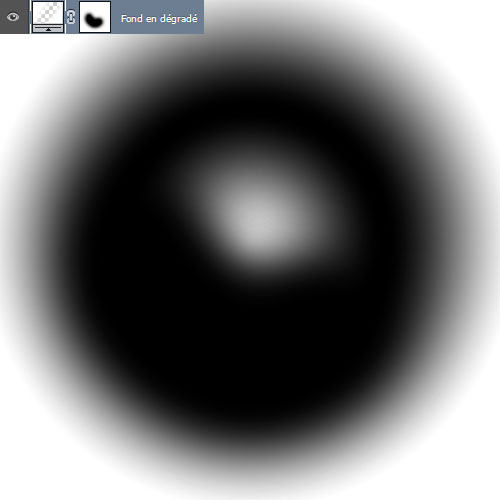
Toujours sur le masque de fusion, appliquez dessus un filtre flou gaussien en allant dans Menu > Filtre > Flou > Flou gaussien pour adoucir les contours.
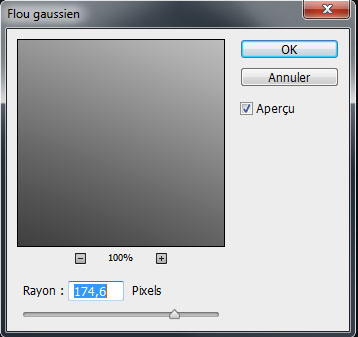
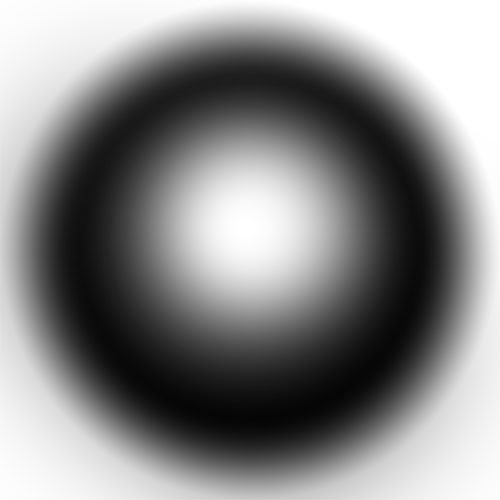
Maintenant, fusionnez le calque de remplissage dégradé avec le calque de fond noir ( Ctrl+E )
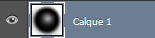
Puis, allez dans Menu > Filtre > Pixellisation > Demi-teinte coule ur
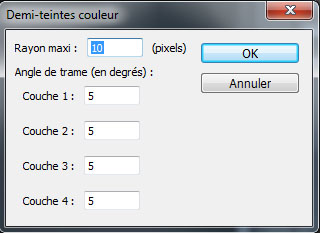
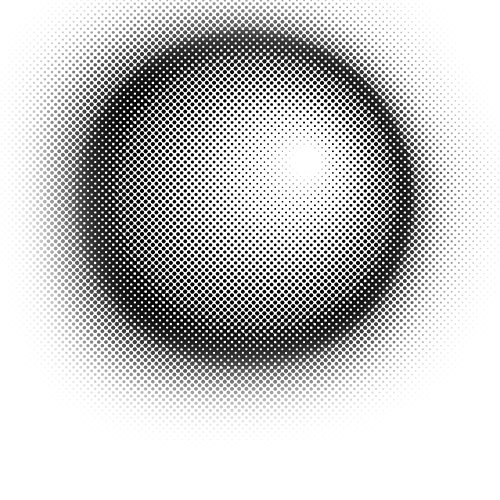
Maintenant, allez dans Menu > Image > Réglages > Teinte et saturatio.
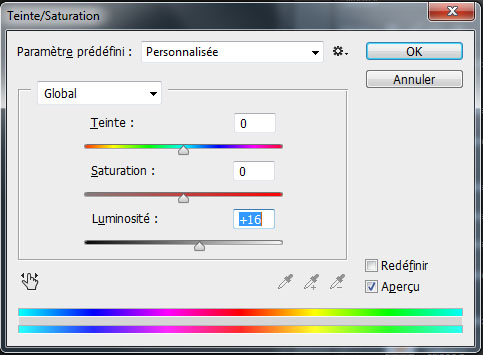
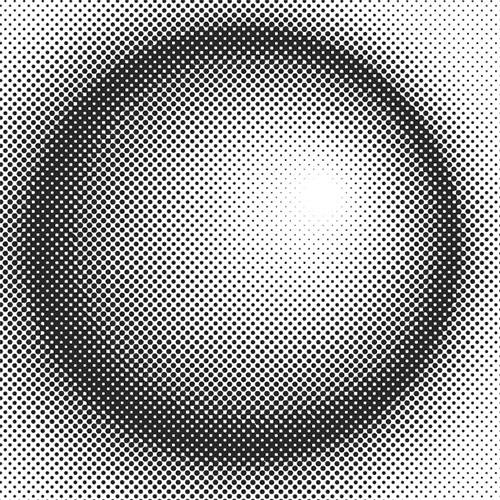
Après, rendez-vous dans Menu > Sélection > Plage de couleur et choisissez la couleur grise en utilisant la pipette .
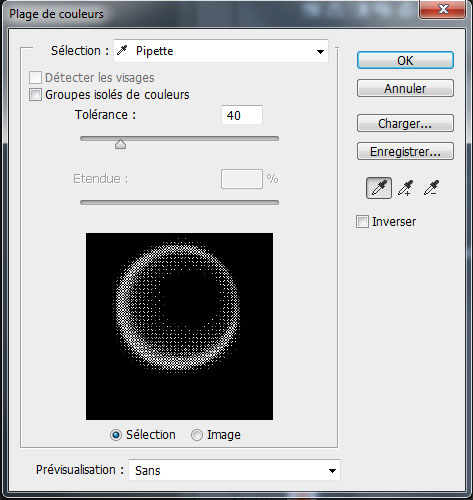
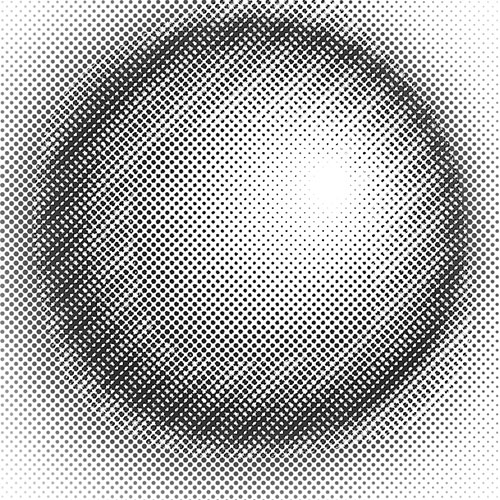
Puis, allez dans Menu > Calque > Masque de fusion > Faire apparaitre la sélection
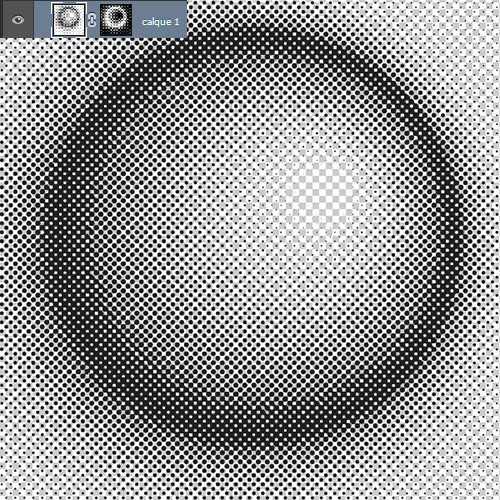
Créez un autre fond noir (créez un nouveau calque et remplissez le avec du noir)
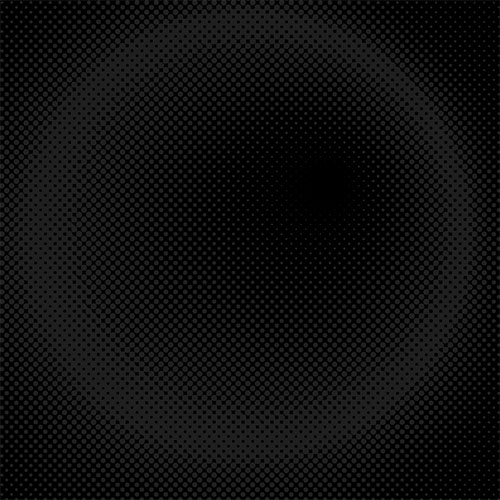
Première méthode :
Créez un nouveau calque ( Ctrl+Shift+N ), prenez l'outil pinceau (B), et choisissez les brushes / Formes dans le pack en haut et dessinez avec.
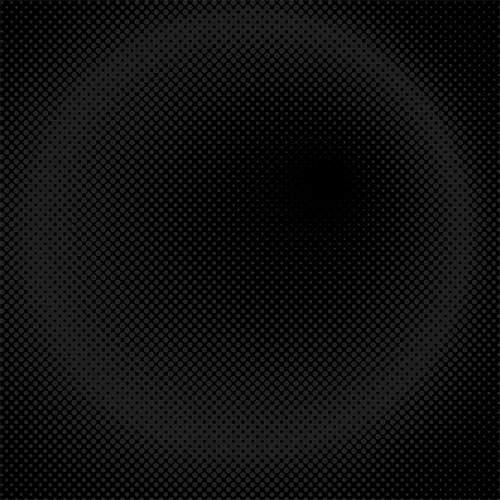
Maintenant, passons aux choses sérieuses, créez un nouveau calque, prenez l'outil pinceau (B) et dessinez une forme radial en utilisant la couleur orange #fd6b00 .
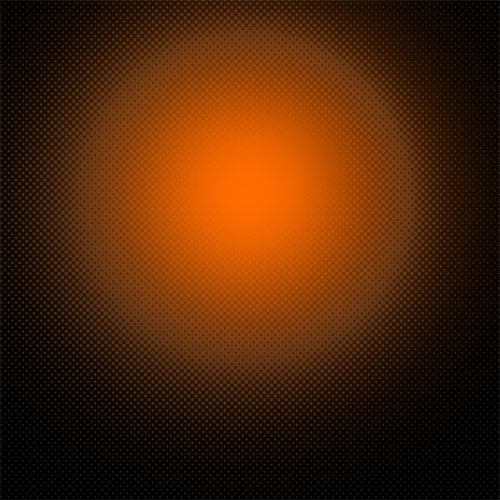
Créez un autre calque et faites la même chose en utilisant la couleur #fc9400.
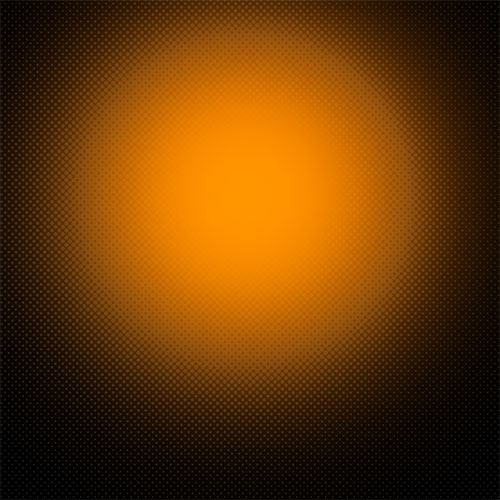
Puis changez son mode de fusion en incrustation .
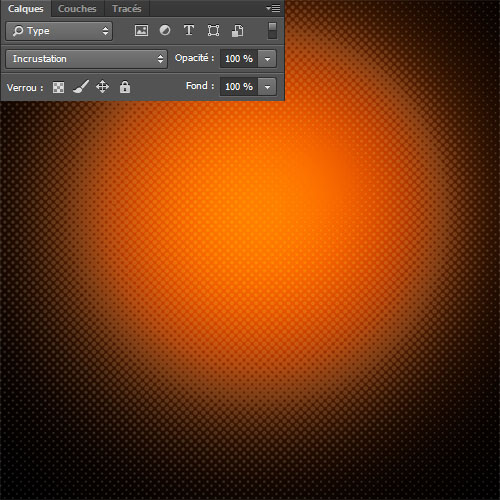
Prenez maintenant, l'outil plume (P) en mode forme et dessinez la forme suivante
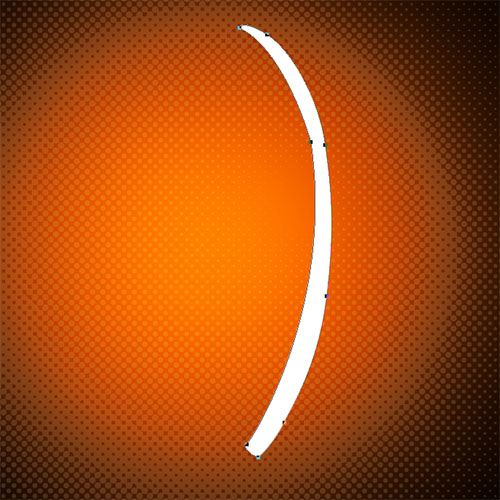
Pixélisez le calque en allant dans Menu > Calque > Pixellisation > Forme , puis prenez l'outil gomme (E) et la forme fine à propagation en éventail arrondi disponible par défaut dans Photoshop, et utilisez sur les contours pour créer l'effet déchirement et étirement comme ceci.
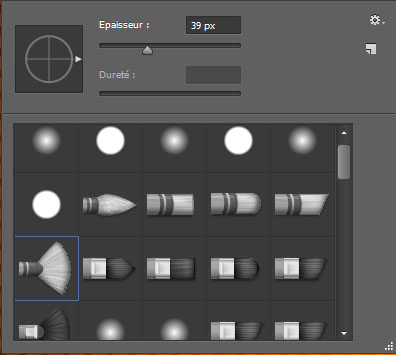
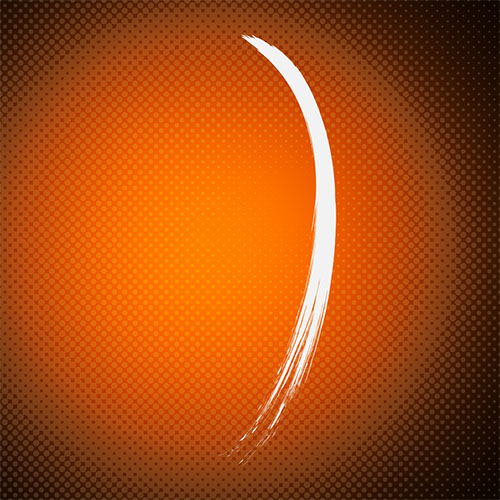
Puis, faites exactement la même chose en dessinant des formes différentes pour former les traits de ballons de basket.
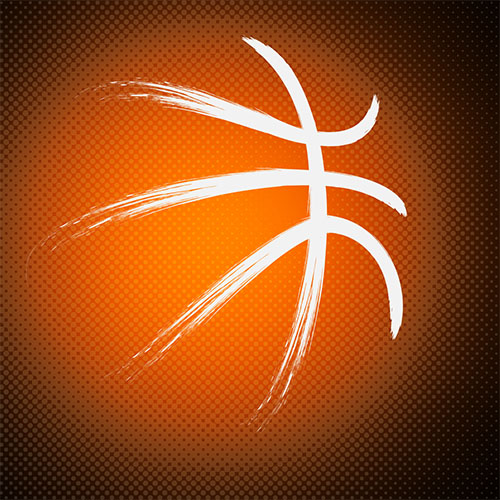
Ensuite, rendez-vous dans les options de fusion .
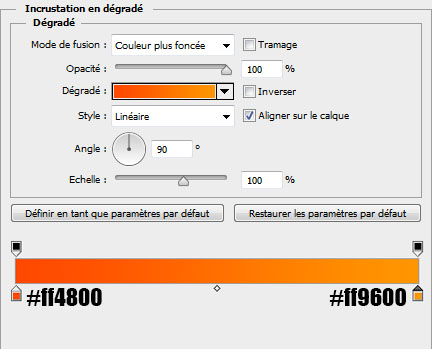
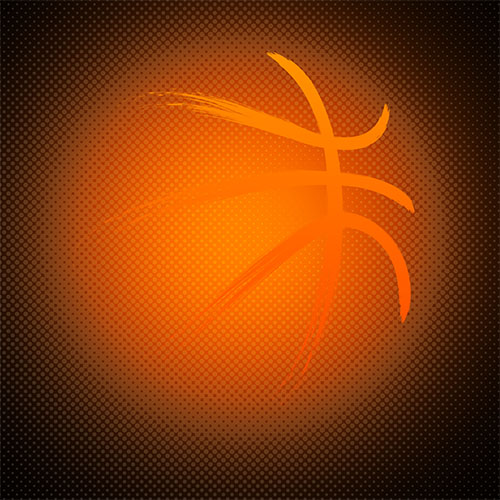
Dupliquez votre forme ( Ctrl+J ), et effacez le styles de calque en allant dans Menu > Calque > Style de calque > Effacer le style de calque, puis déplacez-la vers la gauche comme le montre l'image ci-dessous.
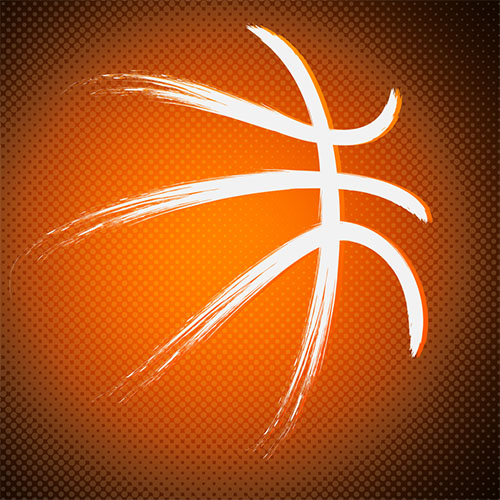
Puis, rendez-vous de nouveau dans les options de fusion .
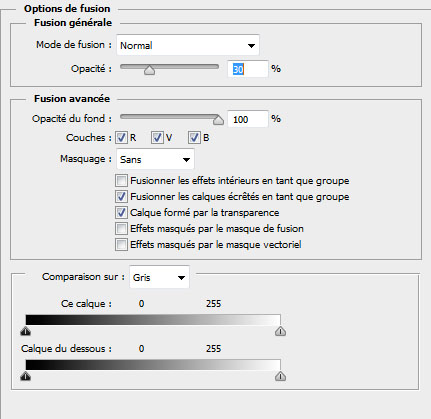
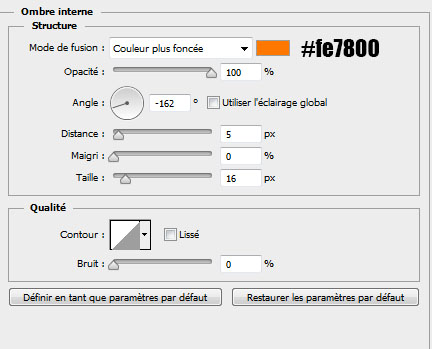
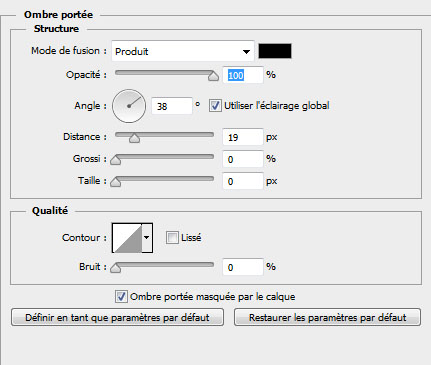
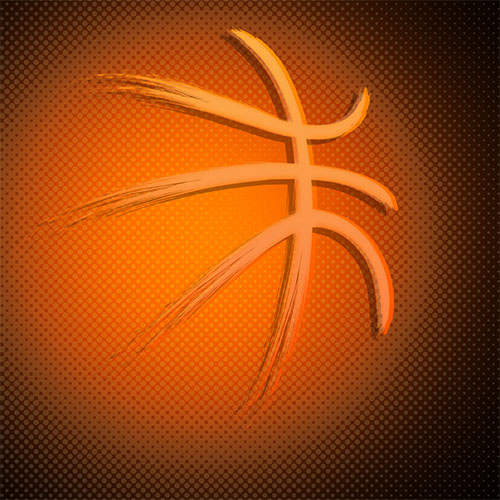
De la même façon que tout à l'heure créez la forme suivante.

Toujours la même méthode pour créer les autres formes.
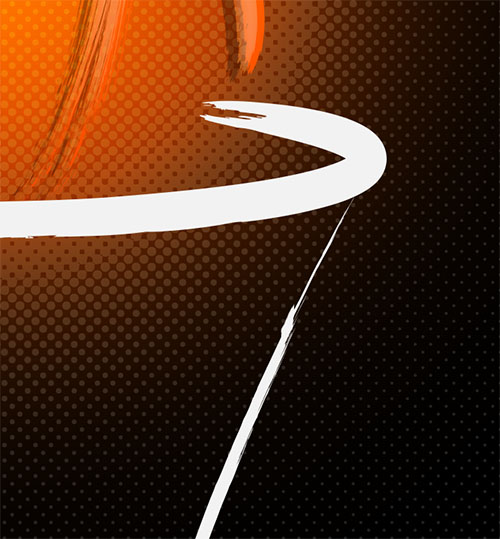
Dupliquez votre forme et ajustez-la comme ceci pour créer un filet

Maintenant, fusionnez toutes les formes qui représentent le panier de basket et fusionnez-les en appuyant sur (Ctrl+E) puis rendez-vous dans les options de fusion .


Après, dupliquez tous les calques ( le ballon de basket et le panier ) sauf les calque orange, et fond puis fusionnez-les
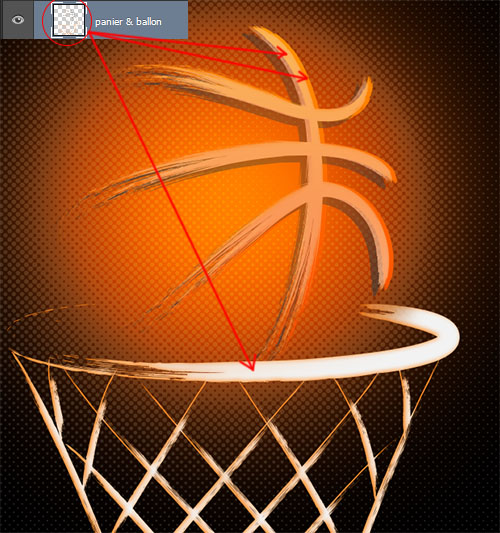
Puis, appliquez dessus un filtre flou gaussien en allant dans Menu > Filtre > Flou > Flou gaussien
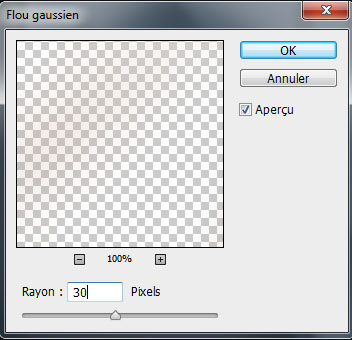

Puis, rendez-vous dans les options de fusion
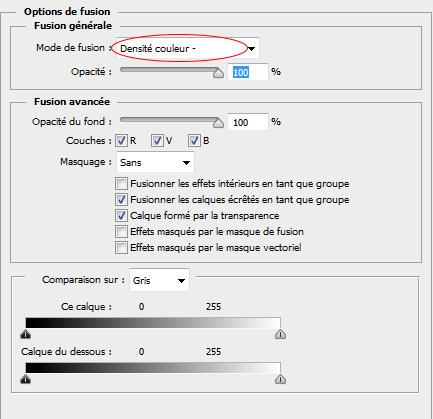
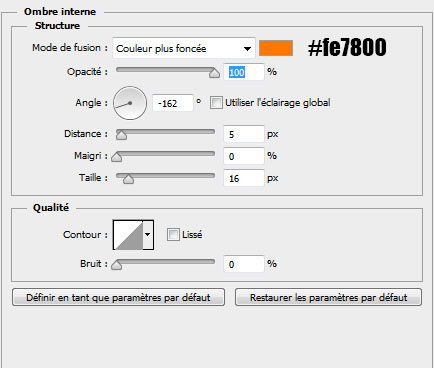

Maintenant, ouvrez l'image suivante dans un autre document

Puis, allez dans Menu > Edition > Transformation > Symétrie axe vertical

Ensuite, allez dans Menu > Filtre > Déformation > Coordonnées polaires
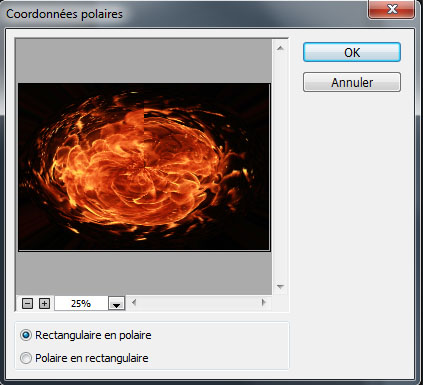

Maintenant, sélectionnez la boule de feu et importez-la dans votre document principal

Puis, rendez-vous dans les options de fusion (changez son mode de fusion en Superposition et modifiez la comparaison sur gris pour se débarrasser des contours noir la méthode est expliquée en détail cette formation )
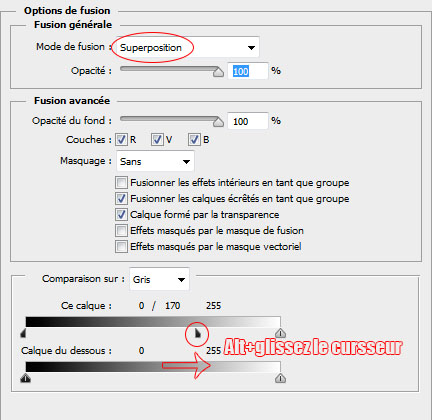
Ce qui vous donne le résultat suivant.

Maintenant, ajoutez un calque de réglage Correspondance de couleur en allant dans Menu > Calque > Nouveau calque de réglage > Correspondance de couleur (Ce filtre existe que sur la version CC et Cs6 de Photoshop mais vous pouvez utiliser des filtres externe comme Color Efex Pro ).
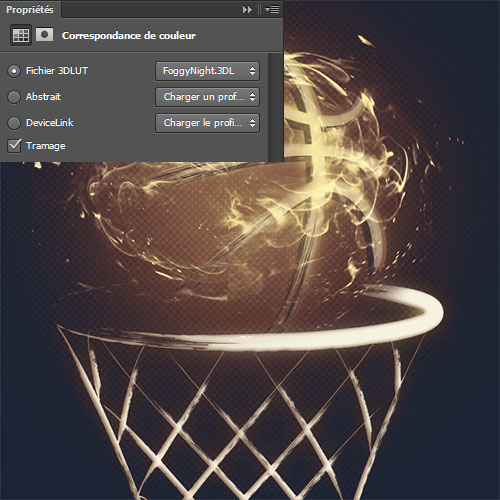
Pour finir, changez son mode de fusion en Lumière tamisée
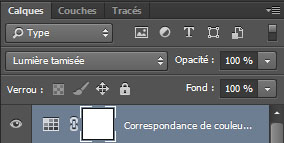
Et voilà le résultat final

Comme d'habitude un autre tuto fantastique pour piocher dans les moindres recoins de Photoshop, dans ce dernier nous allons réaliser un superbe effet de feu dans un panier de basket, nous allons utiliser des technique différentes pour avoir un effet surréaliste, en utilisant rien que Photoshop. Et voilà l'aperçu du résultat final

Pour commencer, je vous invite à télécharger le pack de ressource suivant, puis ouvrez un nouveau document de 1500x1500 pixels , résolution 72Dpi , couleurs RVB8bits avec un fond noir .
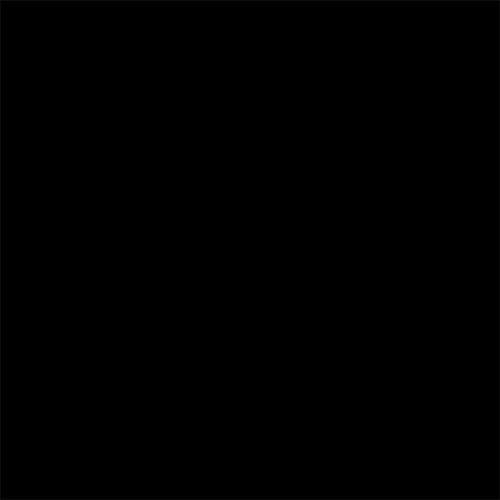
Je vous propose deux méthodes pour créer le fond, la première longue et un peu casse-tête, la deuxième très facile
Première méthode :
Ajoutez un calque de remplissage dégradé en allant dans Menu > Calque > Nouveau calque de remplissage > Dégradé.
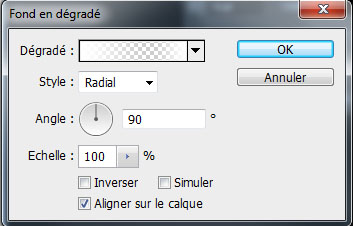

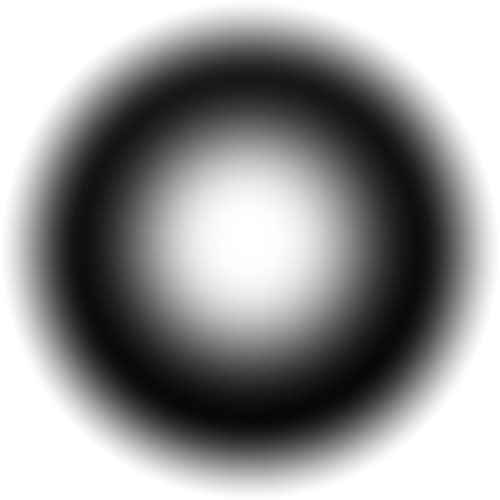
Puis, mettez-vous sur le masque de fusion du calque de remplissage en cliquant dessus, prenez l'outil pinceau (B) et dessinez dessus en utilisant la couleur noir (Cela va masquer la partie que vous peignez dessus)
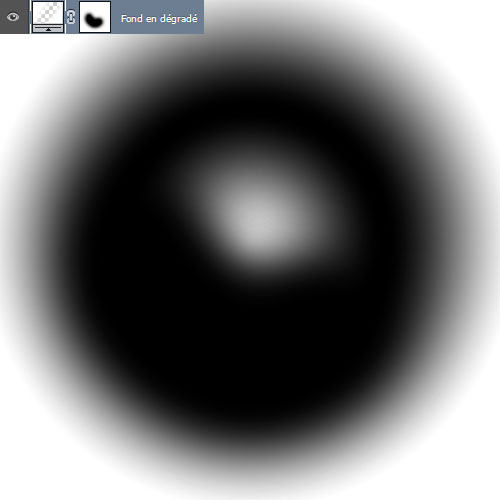
Toujours sur le masque de fusion, appliquez dessus un filtre flou gaussien en allant dans Menu > Filtre > Flou > Flou gaussien pour adoucir les contours.
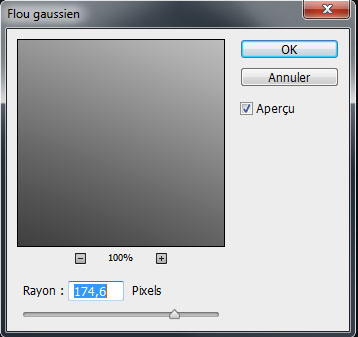
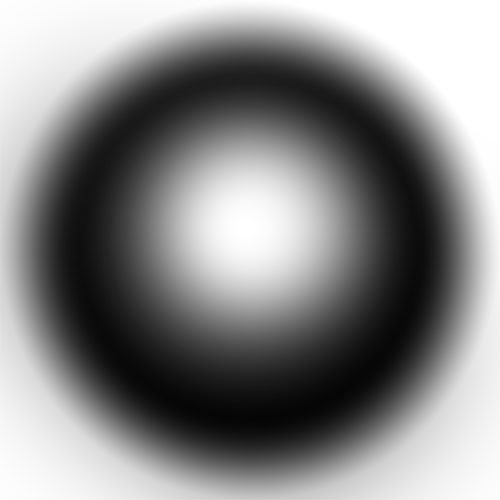
Maintenant, fusionnez le calque de remplissage dégradé avec le calque de fond noir ( Ctrl+E )
Puis, allez dans Menu > Filtre > Pixellisation > Demi-teinte coule ur
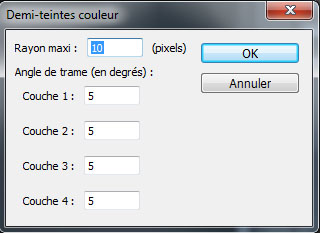
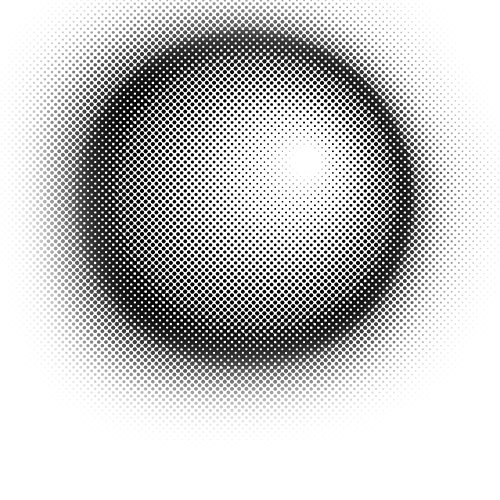
Maintenant, allez dans Menu > Image > Réglages > Teinte et saturatio.
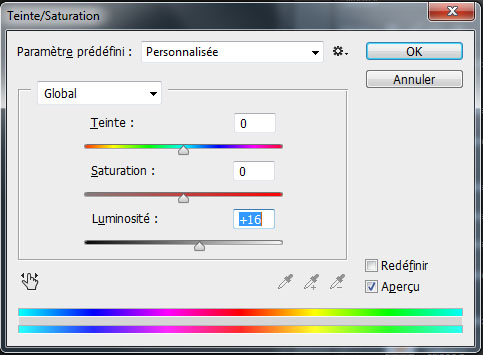
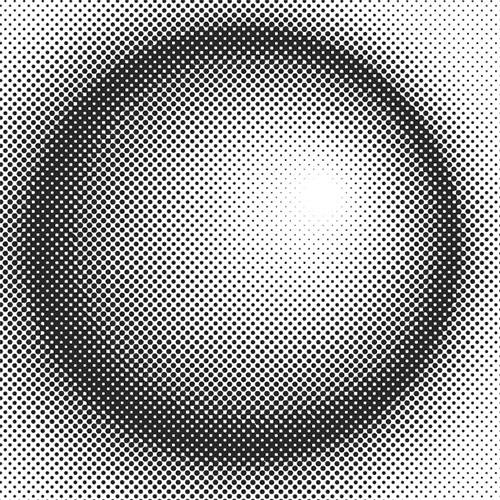
Après, rendez-vous dans Menu > Sélection > Plage de couleur et choisissez la couleur grise en utilisant la pipette .
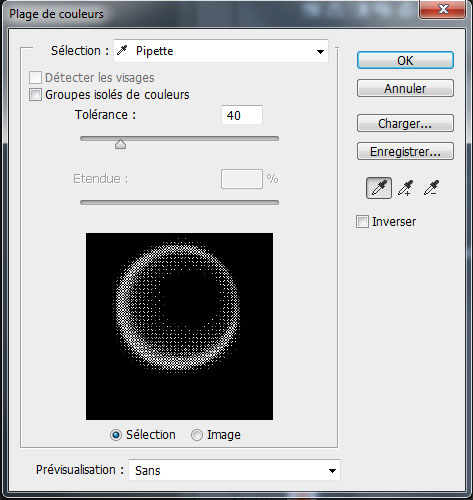
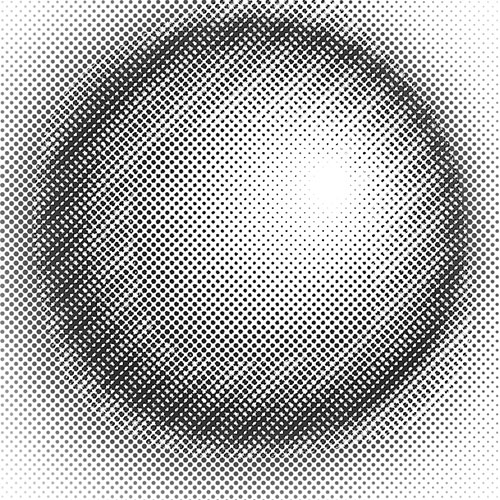
Puis, allez dans Menu > Calque > Masque de fusion > Faire apparaitre la sélection
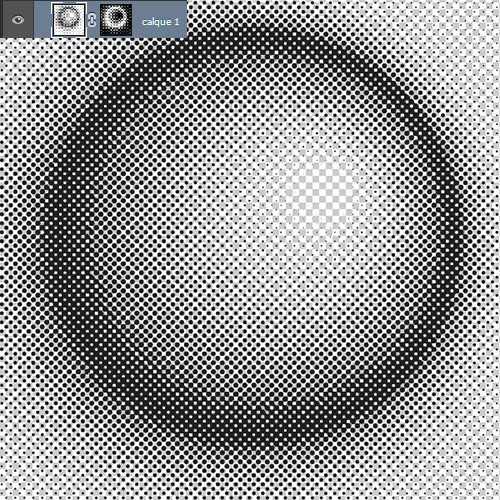
Créez un autre fond noir (créez un nouveau calque et remplissez le avec du noir)
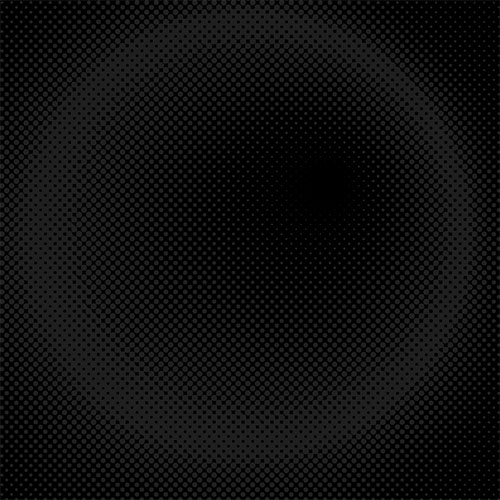
Première méthode :
Créez un nouveau calque ( Ctrl+Shift+N ), prenez l'outil pinceau (B), et choisissez les brushes / Formes dans le pack en haut et dessinez avec.
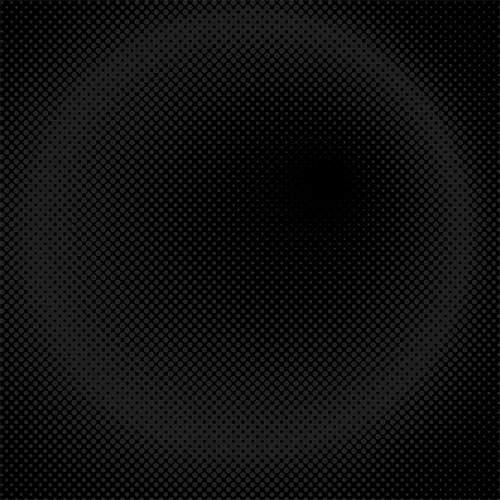
Maintenant, passons aux choses sérieuses, créez un nouveau calque, prenez l'outil pinceau (B) et dessinez une forme radial en utilisant la couleur orange #fd6b00 .
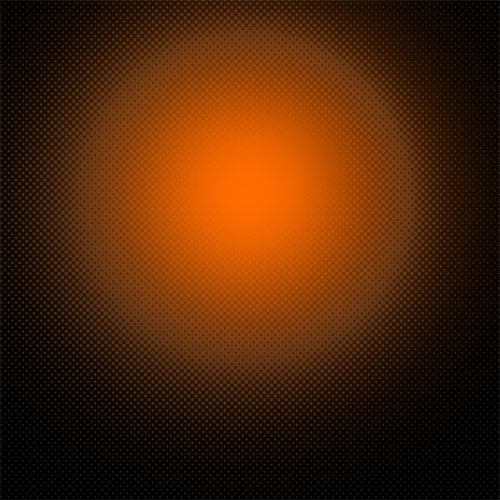
Créez un autre calque et faites la même chose en utilisant la couleur #fc9400.
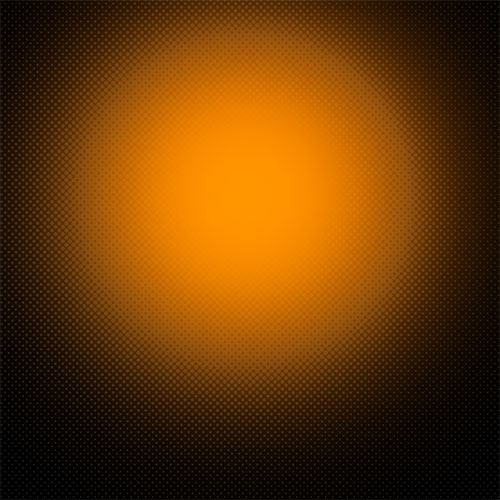
Puis changez son mode de fusion en incrustation .
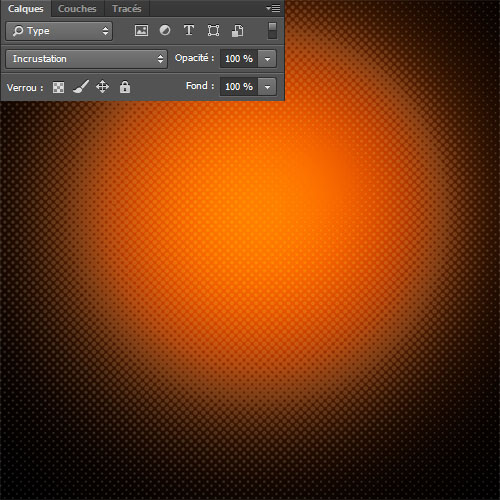
Prenez maintenant, l'outil plume (P) en mode forme et dessinez la forme suivante
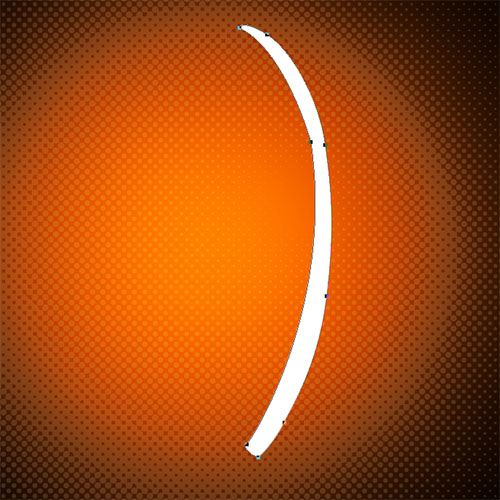
Pixélisez le calque en allant dans Menu > Calque > Pixellisation > Forme , puis prenez l'outil gomme (E) et la forme fine à propagation en éventail arrondi disponible par défaut dans Photoshop, et utilisez sur les contours pour créer l'effet déchirement et étirement comme ceci.
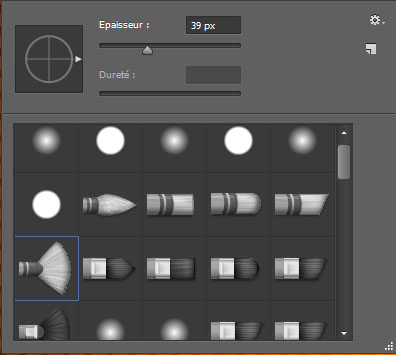
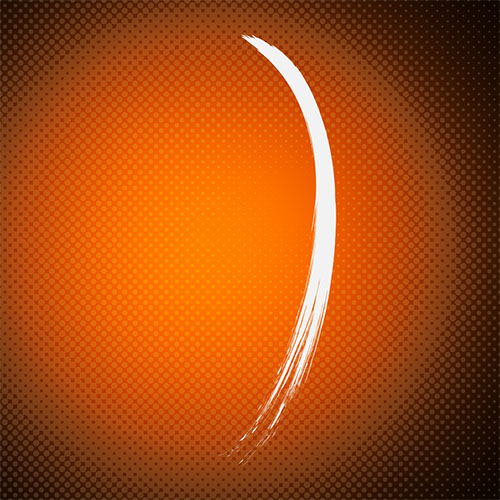
Puis, faites exactement la même chose en dessinant des formes différentes pour former les traits de ballons de basket.
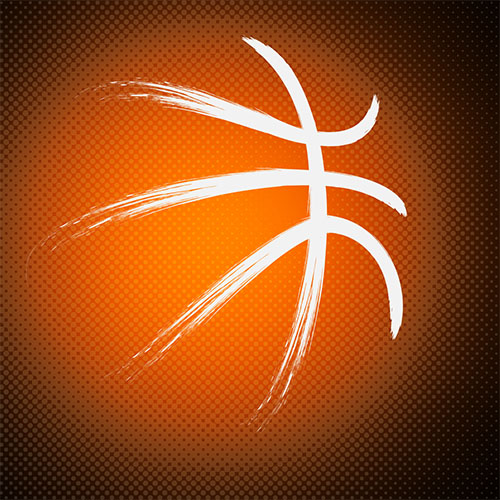
Ensuite, rendez-vous dans les options de fusion .
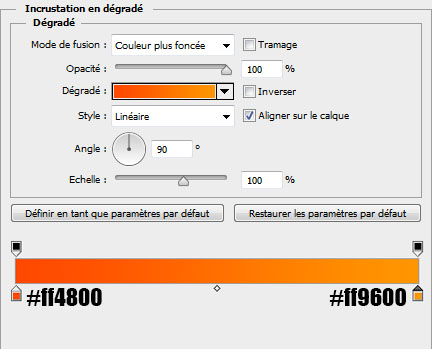
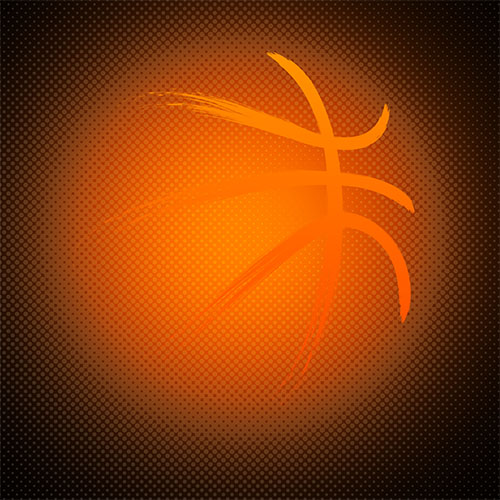
Dupliquez votre forme ( Ctrl+J ), et effacez le styles de calque en allant dans Menu > Calque > Style de calque > Effacer le style de calque, puis déplacez-la vers la gauche comme le montre l'image ci-dessous.
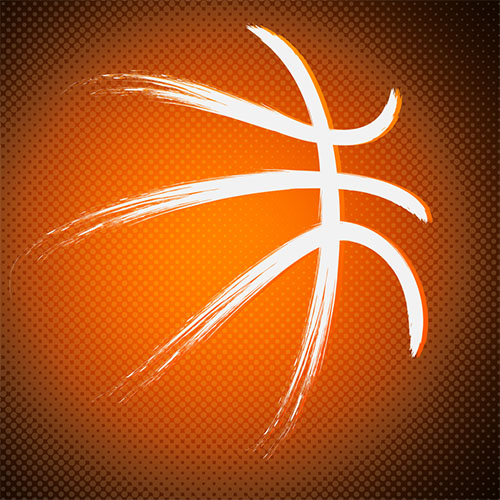
Puis, rendez-vous de nouveau dans les options de fusion .
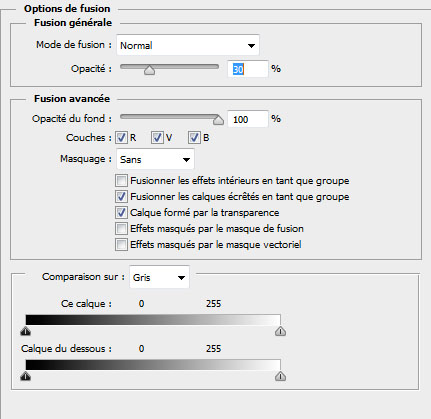
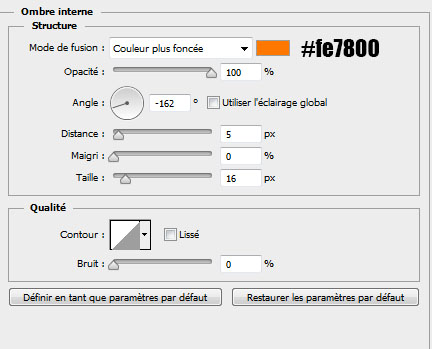
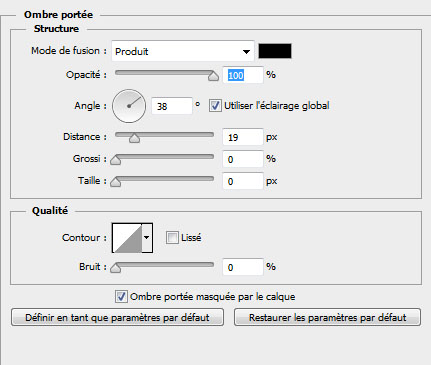
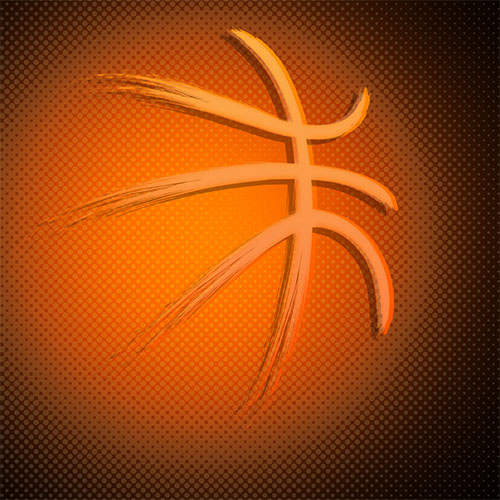
De la même façon que tout à l'heure créez la forme suivante.

Toujours la même méthode pour créer les autres formes.
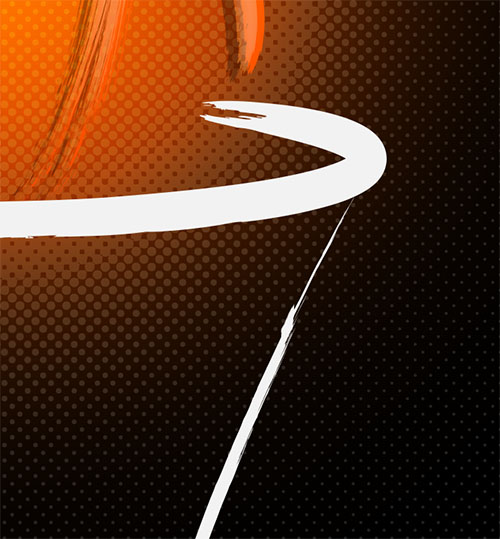
Dupliquez votre forme et ajustez-la comme ceci pour créer un filet

Maintenant, fusionnez toutes les formes qui représentent le panier de basket et fusionnez-les en appuyant sur (Ctrl+E) puis rendez-vous dans les options de fusion .


Après, dupliquez tous les calques ( le ballon de basket et le panier ) sauf les calque orange, et fond puis fusionnez-les
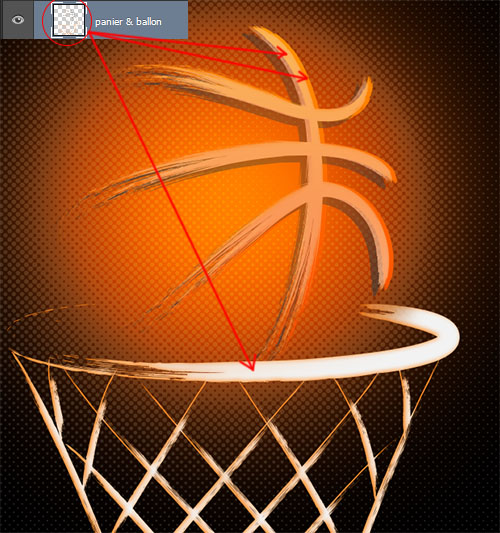
Puis, appliquez dessus un filtre flou gaussien en allant dans Menu > Filtre > Flou > Flou gaussien
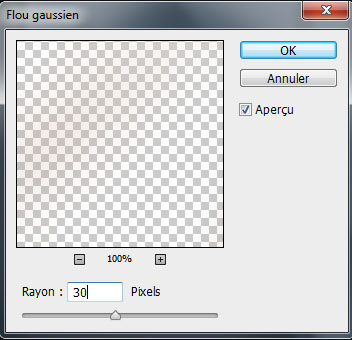

Puis, rendez-vous dans les options de fusion
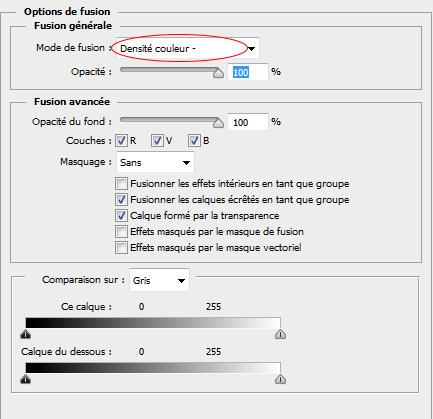
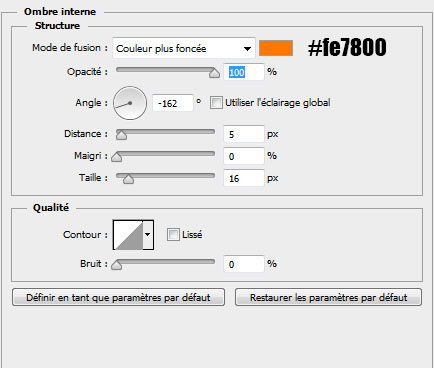

Maintenant, ouvrez l'image suivante dans un autre document

Puis, allez dans Menu > Edition > Transformation > Symétrie axe vertical

Ensuite, allez dans Menu > Filtre > Déformation > Coordonnées polaires
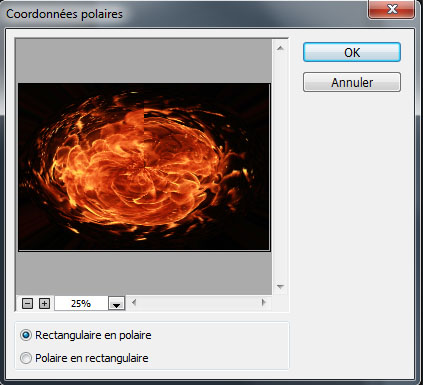

Maintenant, sélectionnez la boule de feu et importez-la dans votre document principal

Puis, rendez-vous dans les options de fusion (changez son mode de fusion en Superposition et modifiez la comparaison sur gris pour se débarrasser des contours noir la méthode est expliquée en détail cette formation )
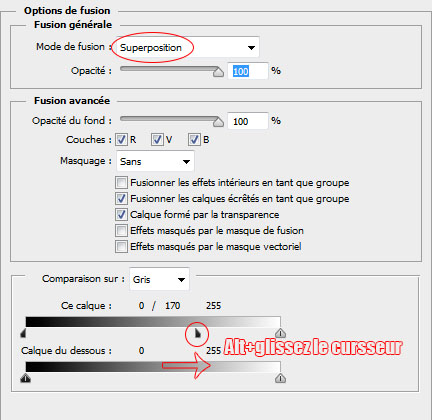
Ce qui vous donne le résultat suivant.

Maintenant, ajoutez un calque de réglage Correspondance de couleur en allant dans Menu > Calque > Nouveau calque de réglage > Correspondance de couleur (Ce filtre existe que sur la version CC et Cs6 de Photoshop mais vous pouvez utiliser des filtres externe comme Color Efex Pro ).
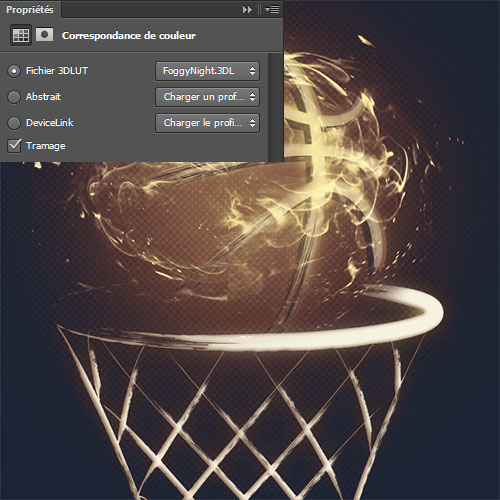
Pour finir, changez son mode de fusion en Lumière tamisée
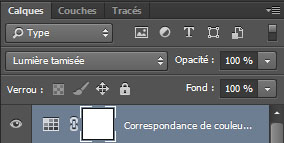
Et voilà le résultat final


No comments:
Post a Comment